
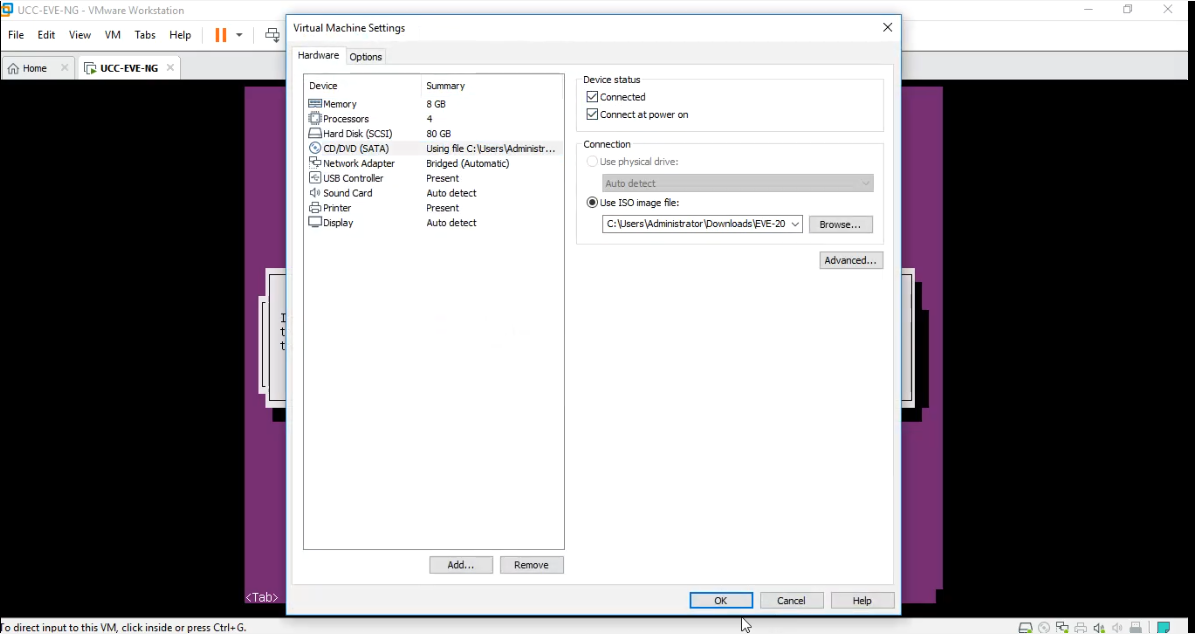
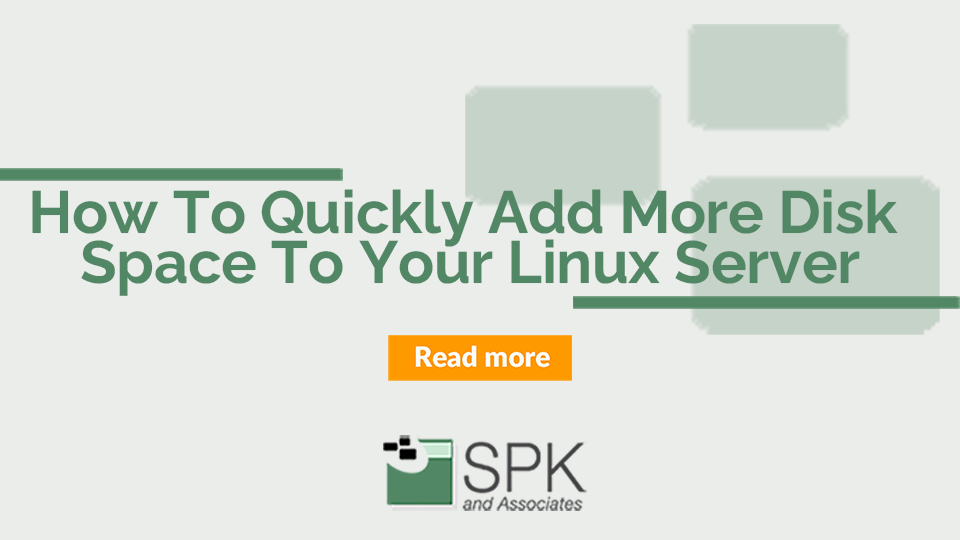
Option 1: Extend C Drive without Formatting with Disk Management The first important thing you need to do is back up all data and files in the adjacent partition on the right side, and then delete that partition to make it an unallocated partition. If there is no unallocated space next to the partition to be increased, you need to free up space on the adjacent partition. "Extend Volume" option is available only if there is unallocated space behind the partition which you want to extend.
#Add more disk space to laptop how to#
You will learn how to merge other partitions into C drive for more space with the extend volume feature. "Disk Copy" feature of iSumsoft Cloner has the ability to do it without reinstalling operating system and applications.ĭetailed steps: How to increase C disk space by adding a new hard drive (SSD/HDD) Extend C Drive in Windows 10 with Windows Built-in Tools If you have other hard drives in your hand, just add a new hard drive and clone/copy system data and files to the new hard disk. There are three ways to extend C volume without data loss: Windows built-in Disk Management, Diskpart.exe, and iSumsoft Cloner. You can expand a volume by adding space from one or more other disks. To fix this, you need to increase the system partition size. When the C drive runs out of disk space, it turns red and the computer frequently prompts you for insufficient disk space on the local disk (C:). How to Extend C Drive in Windows 10 without Formatting


 0 kommentar(er)
0 kommentar(er)
